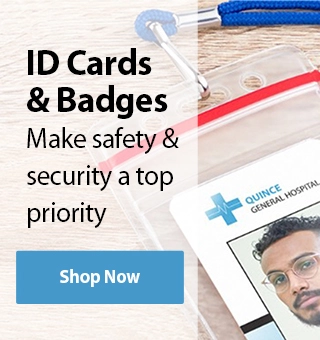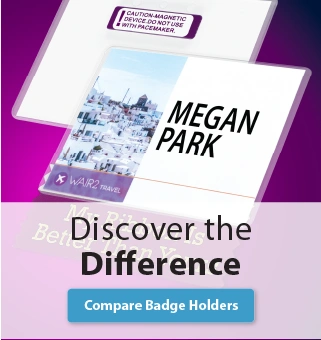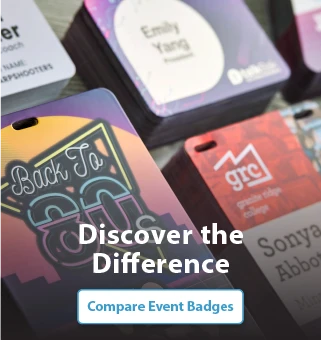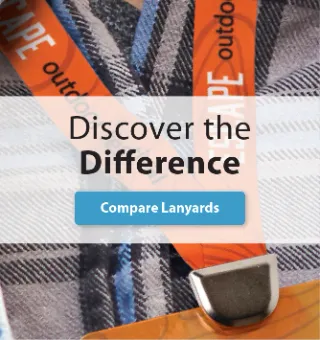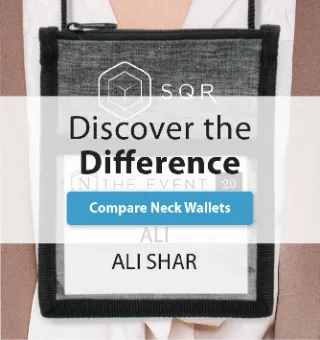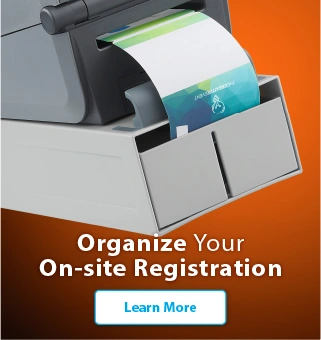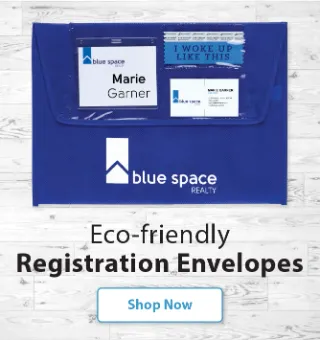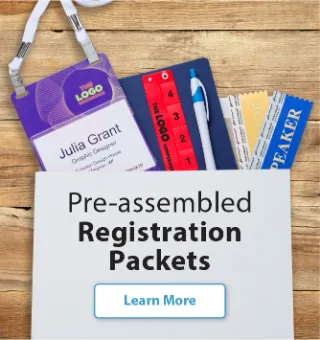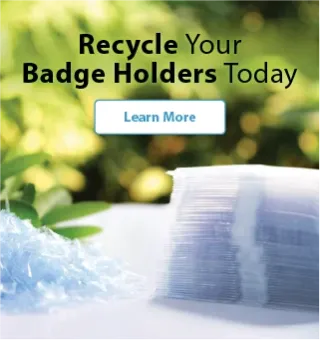Mail-Merge Frequently Asked Questions
Please note that these FAQs are answered specifically for creating nametags in Microsoft Word.
Download our Mail Merge Instructions
1) Why is the Word document blank when the name badge template is opened?
Microsoft Word® is defaulting to not show gridlines. To fix this, navigate to 'Table Tools,' then 'Layout.' Press the 'View Gridlines.'
2) Why are specifications not provided for setting up templates?
The templates already created in the Name Tag Template Library come pre-formatted and no additional set-up is needed.
3) Why does everything (gridlines, art and personalization) move down when I hit "enter?"
Word will hold the gridlines in place if you enter a placeholder at the top of the name tag. Place your cursor at the top of the name tag and press the space bar before pressing enter.
4) How do I place art on my name tag inserts?
In your Microsoft Word document, click the 'Insert' tab and then 'Picture.' Find the image you would like inserted and choose OK. With your image selected, go to 'Picture Tools' and then click 'Format' and press 'Wrap Text.' Choose 'Behind Text' and position the image in its proper location. Arrow keys can be useful here. If the image cannot be selected, simply type Control A and click on the image.
5) Why does Microsoft Word preview names on my name badges in the wrong order?
Microsoft® Word does not display names accurate to your list until a Mail Merge has been completed.
6) Why does the same name repeat on all name tags?
The rule 'Next Record' needs to be inserted on all tags after the final merge field. Please note: make certain that the last name tag on the pages does not have the rule 'Next Record.' Including this rule will cause the Mail Merge to skip two names instead of just the one that is automatic when a new page is generated.
7) What should I do when I get an error trying to open my Microsoft® Excel® attendee list from Word?
Copy all the cells and paste them into a new workbook, save to your computer, and try to link the list to the Word template again.